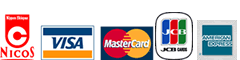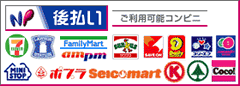Home > 簡単注文ソフト『デジタルビュア』の使い方
簡単注文ソフト『デジタルビュア』のご利用方法
簡単注文ソフト『デジタルビュア』のダウンロードから
操作方法をご案内いたします
簡単注文ソフト『デジタルビュア』をダウンロード
| ダウンロードはこちらからどうぞ |
ダウンロードした『デジタルビュア』を使ってみよう!
簡単注文ソフト『デジタルビュア』の使い方をご案内いたします
『デジタルビュア』の起動・一覧選択画面

- ダウンロードした『デジタルビュア』をダブルクリックし起動してください

確認画面がでるので『OK』を押してください

- サーバとの通信が始まります
通信が終わるまでしばらくお待ちください
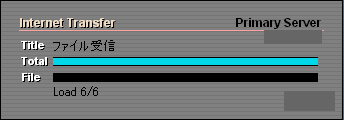
- 起動後の画面
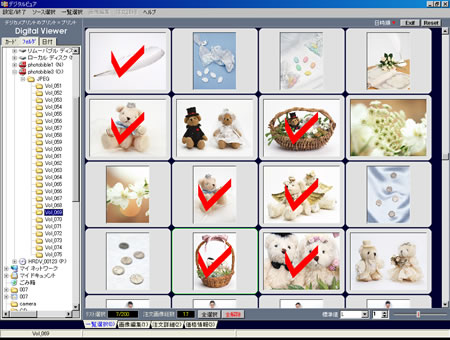
プリント注文したいお写真をクリックし『チェックマーク』を入れてください

- プリントしたいお写真の入っているフォルダーを選択
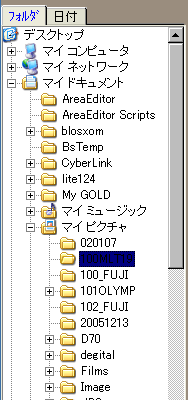
上図の状態だと『マイドキュメントのマイピクチャの中のフォルダー』を選択しています
- チェックを入れた写真の枚数等はソフト下部の情報で確認できます

この状態ですと「選択画像数7枚」、「注文画像数7枚」となります
全部プリント注文したい時は『全選択』を押してください - また、ソフト右下部の表示で「プリントサイズ」・「プリント枚数」等を設定できます

この状態ですと『Lサイズを各1枚』で注文します
※注文サイズ・枚数は後で設定できます。すべての写真を各2とか各3の時に変更してください
右側のスライドバーを動かすと一覧の写真の大きさが変えられます
画像を編集しよう!

切り抜き(トリミング)したい画像がある場合はこの機能を使用してください
普段は操作する必要はありません
- 『デジタルビュア』ソフト下部の『画像編集(1)』を選択してください

- 画像編集画面になります


- 編集・確認時に
 ボタンを押すと画面が大きくなって確認しやすくなります
ボタンを押すと画面が大きくなって確認しやすくなります - 元に戻す場合は再び
 ボタンを押してください
ボタンを押してください - 画像の編集(切り抜き)を行うには
切り抜きたい範囲を選択して ボタンで切り抜き実行
ボタンで切り抜き実行 で保存です
で保存です
注文枚数・注文サイズを決めよう!
ここで最終的な注文枚数・プリントサイズを決定します。

『注文詳細(2)』を選んでください

『画像総数』は選択した画像の総枚数です
『プリント』はプリント注文する枚数です
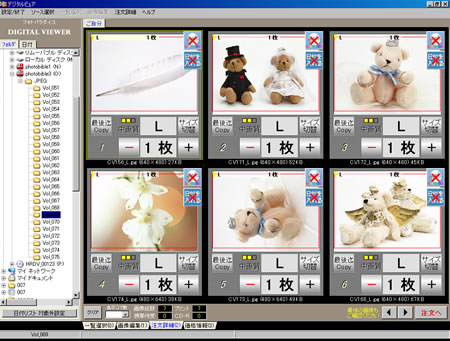

この画面でプリントサイズ・枚数・日付の有無・CD-R作成の設定をします- 設定画面の詳細

『+』・『-』でプリント枚数を設定します
『サイズ切り替え』でプリントサイズを切り替えます
『通常・日付』ボタンで日付のON/OFFの設定ができます
上の設定だと
「Lサイズ2枚、2Lサイズ1枚、日付ON、CD-Rなし」となります
全部設定し終えたら ボタンを押して注文を完了させましょう
ボタンを押して注文を完了させましょう
ご注文内容の確認
最終画面でご注文内容の確認をします
ここで『決済方法』・『受け取り方法』の指定ができます

- 右下の
 ボタンを押すと確認画面が現れます
ボタンを押すと確認画面が現れます
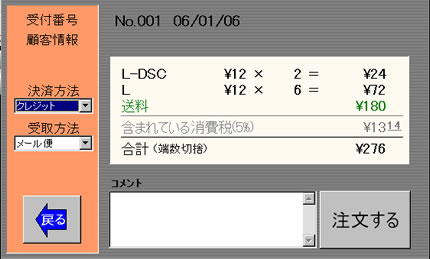
注文枚数・送料・手数料を合計した『お支払総額』をご確認ください
決済方法をご都合のいい方法に変更してください
お支払い方法につきましてはこちらをご覧ください
受け取り方法をご都合のいい方法に変更してください
すべて設定後『注文する』ボタンを押してください - 確認のダイアログがでます


よろしければ『はい(Y)』を押してください - お名前・ご住所等が未設定の場合は こちらで設定をしてください
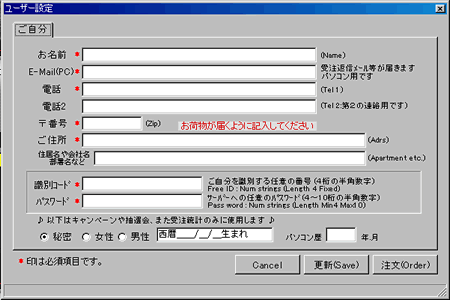

必要事項をすべて入力後『注文(Order)』ボタンを押してください
これでご注文は終わりです。お写真が届くまで1-2日お待ちください
お支払いについて
当店でお支払いいただけるお支払い方法のご案内です
- 銀行振込(手数料はお客様負担でお願い致します)
- ヤマト便代金引換(現金のみ・手数料はお客様ご負担でお願い致します)
- クレジットカード決済(VISA/MasterCard/Nicos)
- NP後払い(コンビニ等で後払い)
- 詳しい支払い方法はお支払い方法のご案内をご覧ください
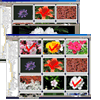 デジカメプリント専用に作られたソフトだから簡単操作で注文ができます。もちろん無料!!
デジカメプリント専用に作られたソフトだから簡単操作で注文ができます。もちろん無料!! 当店のデジカメプリントはただ単にプリント代金が安いだけではなくお客様の大切な思い出づくりのお手伝いをしたいと思っており、1枚1枚手補正で大切にプリントさせていただいております。きれいな思い出はきれいなデジカメプリントで
当店のデジカメプリントはただ単にプリント代金が安いだけではなくお客様の大切な思い出づくりのお手伝いをしたいと思っており、1枚1枚手補正で大切にプリントさせていただいております。きれいな思い出はきれいなデジカメプリントで